Raspberry Pi3 ModelB で遊ぶための準備-起動まで-
前回記事で物品準備が大体完了しました。
基盤だけでは静電気での不具合等怖くなったので以下のケースを買いました。
今回はRaspberryPiを実際に起動させるところまでまとめます。
OSをmicroSDに書き込む
OSに関する事前知識
OS(Operating System)はコンピュータを動かす基本ソフトウェアです。
一般的にはWindowsやmacOS等々が最初から入っているので気にしないですね。スマホならAndroidとiOSが二強と言えるでしょう。
Raspberry PiはそのOSを自分でインストールするところから始めないといけません。
調べてみるとRaspberryPiに導入するOSはいろんな種類があるそうなのですが、今回は初心者一発目ということで公式のRaspbianを導入することにします!
Downloadページはこちら。公式は英語ページのみです。
Raspberry Pi Downloads - Software for the Raspberry Pi
RASPBIANの入れ方
ダウンロードページに行ってみると「NOOBS」と「RASPBIAN」が並んでいます。
だいたいのことを知るのにこのページを参考にしました。
http://www.ric.co.jp/book/contents/pdfs/972_chap2.pdf
簡単にいうと
・NOOBS
New Out Of the Box Softwareの略です。RaspberryPiにmicroSDを挿して起動したときにRaspbianのインストールを助けてくれるプログラムのようです。
Liteとつく方はダウンロードするパッケージの中にRaspbian本体のプログラムは入っていないため、RaspberryPiをネットにつないだ状態にしてRaspbianのダウンロードをする必要があります。
一番簡単なのはLiteのつかないNOOBSを入れる方法かなと思います。
・RASPBIAN
microSDに直接Raspbianを書き込んでRaspberryPi起動後のインストール作業をしなくていいのがこちらです。Raspbian以外の余計なプログラムがないのでSDカードの容量を空けておきたい場合にはオススメ。
RaspberryPiを今後どのように扱うかわからないのでとりあえず容量をセーブしたかったのと、コマンドを利用してコンピュータ操作できるようになりたかったので今回はRASPBIANをダウンロード
RASPBIANとRASPBIAN LITEどっちがいいの?
ここも迷ってしまいました。
色々調べていると「初心者はとりあえずRaspbian Liteがオススメ!」という文言を見た(気がした)のでそちらを入れて起動してみました。
RASPBIAN LITEを導入そして起動!
これは初心者の僕にとってはとんだ失敗でした。
Liteは"CUI"の環境だったのです。CUIはCharacter User Interfaceの略で文字のみでコンピュータを扱います。ドラマなんかに出て来そうな「パソコンに強い人」のイメージにぴったりなあの黒背景に白文字だらけの画面ですね。
コマンド操作に慣れたいとはいえ、本来の目的はRaspberryPiを使ってなんらかのIoTと言えるものを作ってみること。これではいつ完成するかわかりません。この状態からデスクトップ環境を導入することも可能なようですが沼にハマる場合が多いらしく、お手上げ状態だったので潔く諦めます。
調べ直すと普通のRASBIANの方はGUI(デスクトップ環境があるよく知る感じ)のようでした。ダウンロードページにもwith desktopって書いてます。恥ずかしい。
RaspbianをmicroSDに
さて、気を取り直してここからRASPBIANをダウンロードしてRaspberryPiを起動するまでの手順を見ていきます。
Step1 microSDをフォーマットする
SDカードをRaspbian用にする作業と考えれば良いと思います。やり方は調べれば色々ありますがSD Card Formatterを使うのが良さそうです。以下のページからダウンロードできます。
SDメモリカードフォーマッター - SD Association
(ちなみに僕はmacbook proで操作しています。手順はwindows等でも基本同じかと思います。)
ダウンロードしてFinder→アプリケーションの中にSD Card Formatter見つけました。
起動画面は非常にシンプルです。
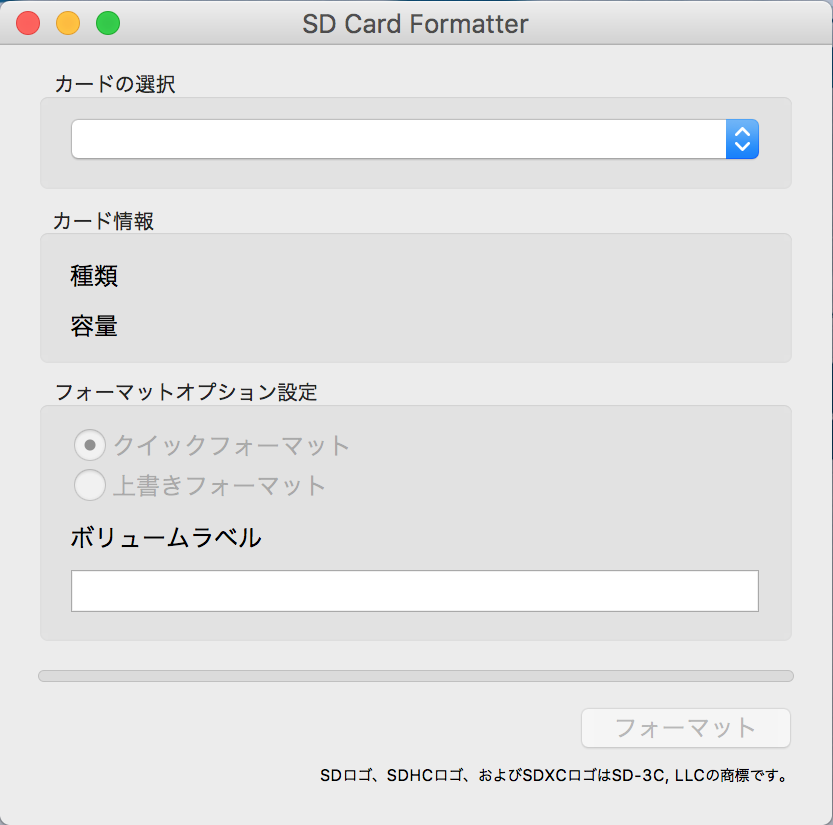
SDカードを挿して「カードの選択」で一応他の選択肢がないか確認したらあとはフォーマットボタンを押しちゃって大丈夫です。僕はボリュームラベルに「RASPi」と入れましたがあんまり関係なかったです笑
完了したら次のステップへ。
Step2 RASPBIANのダウンロードと解凍
本記事冒頭あたりのダウンロードページから「RASPBIAN」を「Download ZIP」ボタンをクリックしてダウンロード。
僕は勝手に解凍までされましたが、何か不具合があればこちらを使うのも良さそう。
Stuffit Expander for Mac - ダウンロード
解凍されたらDownloadsディレクトリに「ダウンロード年月日-raspbian-stretch.img」という拡張子が.imgのファイルがあるか確認します。*1
Step3 RaspbianをSDカードに書き込む
いよいよ書き込み作業です。以降はmacのターミナルでの操作です。
ターミナルはspotlight検索で「ターミナル」と打てば出てくるかと思います。
 こんなアイコンです。
こんなアイコンです。
起動したらSDカードはどれなのかを確認します。
$ df -h
もしくは
$ diskutil list
と打ち込んでエンターキーを押すとずらっとディスクに関する情報が出て来ます。
/dev/disk2や/dev/disk3といった名前でSDカードに該当するものを探しましょう。
容量やFAT32などの文字を手掛かりにします。
次にディスクのアンマウントをします。今回SDカードは/dev/disk2だったとして話を進めます。
$ diskutil umountDisk /dev/disk2
を実行します。そして以下のコマンドを用いてSDカードにRaspbianの書き込みを行いました。
$ sudo dd if=~/Downloads/2017-08-16-raspbian-stretch.img of=/dev/rdisk2 bs=1m conv=sync
緑のところは自分のファイル名を入れるようにします。
disk2の前についているrはつけると書き込み速度が速くなるらしいです。問題は起こらないのでつけましょう。
また、後ろのbs、convというのも書き込み速度やのちの不具合の回避に関わるものなのでつけておきました。
書き込みが終了したら以下のコマンドでmicroSDカードの取り外しをします。
$ diskutil eject /dev/disk2
以上で書き込み終了です。
詳しくは参考にさせていただいた以下の記事に載っています。
以上でパソコン側での操作はおしまいです。
Raspberry Pi3 起動
電源を入れるまで
RaspberryPiは電源スイッチのようなものはありません。
線を繋いで電流が流れるとすぐに起動してしまうので、microSDの挿入やモニタ等のアクセサリの接続を先に済ませておきます。
RaspberryPi3からWi-Fi接続に標準対応しているので有線のLANケーブルは不要だそうです。僕自身は最初なんだかんだと分からなかったので有線繋ぎながら設定しました。
スイッチオン!
これでようやく起動します。
実際初回起動したのが少し前なので細かいところは忘れてしまいましたが、どこかでUsernameとPasswordを聞かれると思います。その場合は
Username:pi
Password:raspberry
が初期値となっているのでこれを入力します。
これらは変更可能ですが今回は起動までが目的なので一旦放置します。
やっと起動しました...長かった
疲れたのでシャットダウンしましょう。デスクトップの上部かどこかに「LXTeminal」というターミナルがあるので起動します。そこで
$ sudo shutdown -h now
を実行すればモニターが暗くなってシャットダウンできたことがわかります。
あとはRaspberryPi本体の電源を抜いて完了です。
初めての起動。
調べることだらけですごく疲れましたね。今後はモニタやマウス、キーボードを毎回つなぐのが厄介なのでRaspberryPiをパソコンから操れるような設定など細かな調整についてまとめていきます。
では、今回はこのあたりで。
*1:2017年9月19日現在のバージョンです
