Raspberry Pi3の調理-日本語対応とSSH接続-
前回記事でやっと我が相棒RaspberryPi3ModelBちゃんが起動しました。
僕はなんとなく神経質で毎回RaspberryPi3ModelBとフルネームで打ってしまうのですが、やはり疲れるのでRasPi3みたいな感じにします。
今回は様々なパッケージのインストールをしてRasPi3を扱いやすいように調理していきましょう。
日本語のフォントを導入
Raspbianは初期設定では日本語の表示も入力もできないようです。
表示に関してやってあげることは
①日本語フォントのインストール
②raspi-configで地域やキーボードの設定を日本にする
の2つです。
また、日本語入力については「ibus-mozc」というソフトをインストールし、少しの設定を行うだけです。
やり方については前回も参考にさせていただいたkaraageさんの記事中の操作をそのまま実行しただけなので割愛します。
やり方をRasPi3のスクリーンショットとともに載せようとしていたのですが、なぜかGUIのraspi-configが起動しないため断念。
奇跡的に記事を見てくれた方で原因わかる方いらっしゃいましたらご教授願います。
SSH接続をしよう
SSH接続ってなんだ?
まずここからわかりませんでした。なんだそれ難しそう。調べましょう
これは読んだだけでは分からないやつです。使いこなして理屈をつけないと...リモートアクセスなんてしたことのない僕はパンクしそうでした。
とにかく、安全にRasPiとパソコンをつなぐことができるやつなんだ、と今回はこの程度の理解にしておこうと思います。
目指すは電源以外の有線接続をなくすこと!やり方を見ていきましょう。
RasPiにavahiをインストールする
無線で2つの機器をつなぐのでお互いがお互いを認識できないとダメです。
そこでBonjourという機能?を利用します。
ネットワーク上でデバイスは住所とも言えるIPアドレスをルータに割り振られます。
そいつを指定してあげるとネットワーク上でお互いの認識ができますが、日常でIPアドレスを意識することはあまりないです。
そこでBonjourはデバイスにつけた名前によってネットワーク上の特定のデバイスを探してくれます。BonjourはAppleが開発したものなのでmacには標準搭載されていますが、RasPiはもちろんApple製ではないのでavahiというソフトを入れてやることでBonjourのようなことができるようになるということです。
以下のコマンドを順にRasPiのターミナルで実行します。
$ sudo apt-get update
$ sudo apt-get upgrade
$ sudo apt-get install avahi-daemon
上2つはよく出て来ますが、RasPi内を最新の状態にするイメージで良いかと思います。これをしないことでインストールしたいパッケージが見つからないということもあるので一応やっておきましょう。
さて、これでavahiが入ったと思います。ちなみに僕のRasPiはすでに入っていたようでした。最新のRaspbianは最初からOSのパッケージ内に色々含んでいるのかな?よくわかりませんが使えればまぁ良いでしょう。
RasPiのホスト名を確認する
ホスト名(Hostname)はraspi-configより確認できます。
ターミナルで
$ sudo raspi-config
を実行し、2 Hostnameから好きな名前に変更しましょう。以降はraspberrypiというホスト名に設定したとして話を進めます。
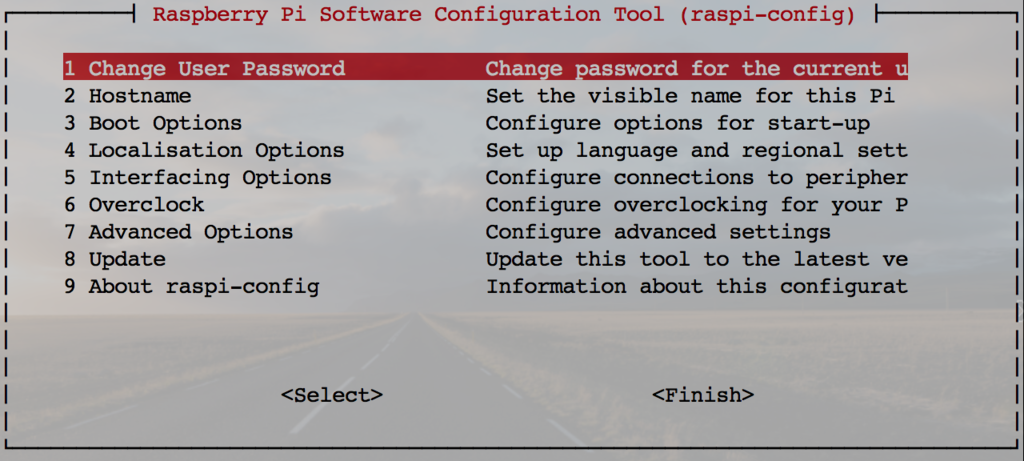
ちなみにデスクトップ左上のRaspberryPiアイコン>>設定>>Raspberry Piの設定 からもホスト名の変更は行えます。
また、5 Interfacing Optionsでsshをenable(有効)にしておいてください。これを有効になっていないとSSH接続はできません。
macからRasPiに接続する
ついに接続の時です。
macのターミナルを起動し、以下のコマンドを実行します。
$ ssh -l pi raspberrypi.local
初回の接続のみ、このまま接続して良いか聞かれると思うのでyesと答えるようにしましょう。
接続のためにRasPiのPasswordを聞かれます。初期値であれば"raspberry"ですが設定で変更していれば自分で設定したものを入力しましょう。
うまく接続できればターミナルに以下のような表示が出るはずです。
pi@raspberrypi: ~$
これで成功です!macからRasPiを操作できるようになりました。
あれ、このままでは操作はできても表示がどうなってるか分からないですね。
ということで、次に画面共有の方法を見ていきます。
TightVNCサーバのインストール
VNCとはVirtual Network Computingの略で、簡単に言えば繋いだコンピュータのデスクトップ画面を今使ってるパソコンから操作できるようにしようというものです。
これでモニタ出力のケーブルも不要になり、晴れて電源のみのRasPiになってくれるわけですね。
RasPiの設定
では、RasPiのターミナルより以下のコマンドで必要なソフトをインストールします。(SSH接続している状態ならmacからやっても同じことです。)
$ sudo apt-get install tightvncserver
何かできなかったりしたらまた
$ sudo apt-get update
$ sudo apt-get upgrade
を実行してからインストールのコマンドを実行しましょう。
途中で何か聞かれるかもしれませんがyesの返答で進めましょう。
インストールが完了したら以下のように打ち込んで実行しましょう。
$ tightvncserver
これでソフトが起動します。受け入れ態勢が整ったイメージです。
macから接続する
macからは起動されたサーバーに接続する操作が必要となります。
macのデスクトップ上の適当なところをクリックしてFinderが マークの横に表示されるようにして「移動」を選択しましょう。
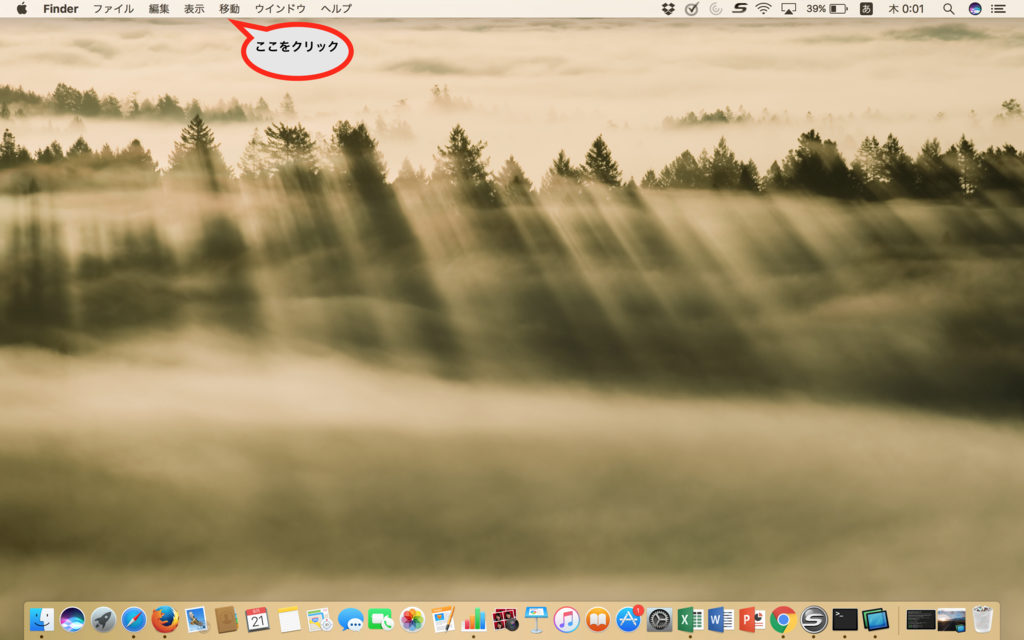
そして「サーバへ接続」。command+Kでも可能です。
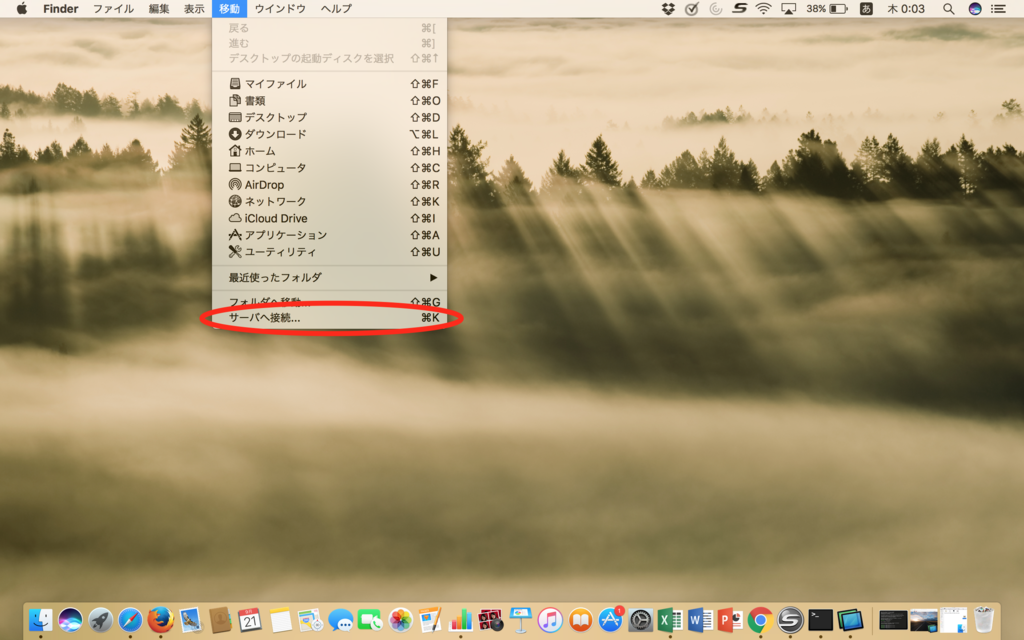
以下のような画面が出てくるので、サーバアドレスはこのように入力します。
ここもホスト名を変えている場合は"raspberrypi"の部分を自分のホスト名にします。

後ろの5901というのはポート番号をさしますが、今回はあまり気にしなくても大丈夫です。
これで接続を押すと...

やりました!成功です!
これでmacとRasPi本体に電源だけ持ち歩けばいつでも遊べますね!
さて、vncserverの切断もやってみます。以下のコマンドを実行します。
$ vncserver -kill :1
:1というのはディスプレイ番号です。先ほどのポート番号の下一桁が実はディスプレイ番号を指定していたんですね。詳細は以下の記事を参考にさせていただきました。
Raspberry Pi で TightVNC サーバ | Raspberry Pi
また、初回のtightvncserverのアクセス時にパスワードの設定があったと思います。
8字以内です。これは今後のアクセスの際も聞かれるので覚えておいてください。
変更したい場合は以下のコマンドを実行します。
$ vncpasswd
現状のパスワードと変更したいパスワードを画面に従って入力して変更しましょう。
まとめ
無線で接続されているところに夢を感じましたね!
今後同様に接続するときの手順を以下にまとめます。
- RasPiに電源を入れる
- macのターミナルから「$ ssh -l pi raspberrypi.local」を実行
- 「pi@raspberrypi: ~$ 」となったら「$ tightvncserver」を実行
- macでサーバへ接続を選択。サーバアドレス「vnc://raspberrypi.local:5901」を確認して接続。
接続がいちいち面倒だという場合は自動接続の設定も可能なようですが僕自身が設定していないので今回は割愛します。
また、設定することがあればこの記事に追記したいと思います。
次からはいよいよブレッドボードに抵抗やLEDを接続し、GPIOから制御して電子工作界のHello WorldであるLチカに挑戦していきたいと思います!もしかしたらその前に部品の買い揃えで記事をあげるかもですが...笑
参考記事