新型iPadが発表されたのでApple遍歴と考察をする

Appleのイベント「Let's take a field trip.」がありました
今回のイベントは「教育」をテーマにしたものらしいです
詳細は以下の記事を参考にしてください
今回は新型iPadが発表されました
何と言ってもApplePencilへの対応が注目ポイント
マイペースにだらだら更新している本ブログでも以前書いたこちらの記事がアクセスの大半を占めてます
ということで!
僕自身のApple遍歴とApplePencilについて書いていこうかと思います
Apple遍歴を振り返る
貰ったり買ったりで実際所持したものを列挙します
- iPod touch(第4世代)
- iPod nano(第6世代)
- iPod nano(多分第5世代)
- iPod shuffle(第4世代)
- iPod shuffle(第2世代)
- iPhone6
- iPhone7
- iPhone8
- iPad (初代)
- iPad mini2
- iPad Pro 10.5 inch + ApplePencil
- MacBookPro(13 inch , Retina, early 2015)
Apple製品に惹かれたのは7~8年前だったかなと記憶しています
特にiOS搭載端末のホーム画面のアプリ配列に強烈な魅力を感じました
ひどい時は小一時間ホーム画面を眺めてた気がします...
Apple × 教育 これまでの自分の体験
僕の初めてのApple製品は中学生の時に購入したiPodtouchです
そして大学生になってMacBookProとiPad Proを手に入れました
以下では大学生として実際自分で学習等にApple製品を使う身として感じるメリットやデメリット等を考えていきます
メリット
色々使うとコツコツAppleに囲い込まれて良かったなと思います!
その理由はとにかく自分の持つデータを非常に簡単に1箇所にまとめることができる
これに尽きます
最近は
iPodProで勉強やお絵かき、スケジュール管理、読書、ブラウジングたまにストリーミング
MacBookProではがっつりした文章タイプやコーディング
各種娯楽とコミュニケーション、スケジュール確認はiPhone
こんな感じで利用してます
データ共有によりこれらがうまく連携して、学習するにも使い方次第で非常に効果的になります
Appleの提唱する教育への参入の主要ポイントは
生徒側: iPadとApplePencilを利用した様々なコンテンツによる学習体験の向上
学校側: アプリ「Schoolwork」による生徒管理
となっています
本当に導入されれば生徒は教科書、ノート、筆箱等々の詰まった重いカバンから解放され、非常に素晴らしい体験ができるでしょう
僕自身体験からこれは断言できます
デメリット
それは何より高いことです
導入方法は様々だと思いますが、本当に必要だと思う以下4点を見てみます
- iPhone8 ¥78,800-
- iPad Pro 10.5inch ¥69,800-
- ApplePencil ¥10,800-
- MacBook Pro(13inch,256GB,TouchBarなし) ¥164,800-
Appleのサイトでほぼ最低限のスペックで考えて
税抜き計 ¥324,200-です
学割等考えても約30万円かかることになります
学生がいきなりこれを全部揃えるのはキツい...いや本当に
さらに書類を電子化するためにスキャナーを準備するとさらにお金がかかります
今回のイベントで変わったデメリット
今回発表された新型iPadはApplePencil対応がキーです
この対応のおかげで紙とペンの代わりを安価に実現できるようになりました!
ApplePencilを買っても
5万円以内
で済みます!!!
iPadProで揃える場合の約半分という感覚です
また、日本での発売はまだわかりませんがサードパーティのスタイラス等も発表されています
純正の約半額でペンをゲットできるので待ち遠しいですね...
まとめ
とにかく紙とペンをiPadとPencilに切り替えるのはすごくおすすめです
ただ個人的に不満足なのはApplePencilの「充電」と「収納」です
ここの体験が非接触給電やデザインの再考により改められることが個人的な希望です
Appleの囲い込みは学生のうちからすべきというのが僕の考えなのでこのアプローチは今後が楽しみです!
*1:学生向けはもう少し安い
Handoffの有効範囲を発見したら書き込む記事
Handoff
Appleに囲い込まれてよかったと感じる機能の一つです
一応参考にAppleのページ
いつもの用途は
など
つまりApple製品間で、コンテンツを利用するにあたって一番最適なデバイスにストレスなく移行できる機能(Safari限定)として使ってました
でも、もっと深掘りしたい
ということで
「えっ、こんなところでHandoff」
となったものを生活の中で見つけ次第この記事に追加します
Handoffできるもの
Twitter公式App
この記事を書こうと思ったきっかけです
普通にTLを表示しているときはなんともありません
(画面上部に「ホーム」と出ているとき)
しかし、特定のツイートを表示する(画面上部は「ツイート」もしくは「スレッド」)とHandoffできるようになります
さらにプロフィールページでもHandoff可能でした
(記事執筆中に検証)
これはTwitterはミニブログと呼べるものだからだろうと考えられます
そんな意識最近薄れてしまっていました
ミニブログについてはこちら参照
ちなみにDMや検索などではHandoffできません
他にできそうなところあれば教えてください
お知らせ
この記事はHandoffできるところが見つかり次第追記します
また、もしコメントいただけることがあればそれも追記していきたいです
以下、追記記録
- 2018-03-20 Twitter公式App
RasPiで音を触る
久しぶりにRasPi起動。
macからアクセスしようとしたらパスワードを忘れてしまっていてあたふた。
cmdline.txtにinit=/bin/shを追記してかちゃかちゃと触るもエラー。
絶望の中普通にRasPi単体で起動して設定開いたらパスワード余裕で変更できました。
なんやねん。
気を取り直して
ここ最近はずっとPythonの勉強をしていました。
これがやっと1冊一通り終わったので、本格的にRasPiを触りはじめます。
今回は音の設定に関するメモ。
音に関するパッケージ
debian由来のalsa-utilsというパッケージ内にあるコマンドを使う。
alsamixer
上下キーで音量調節などができる。
escで通常のコマンドラインに戻る。

amixer
出力先変えたりできそう。
イヤホンジャックに挿したスピーカを出力にしたい場合
$ amixer cset numid=3 1
を実行すれば良い。
HDMI接続で出力する場合は
$ amixer cset numid=3 2
を実行で良さそう。
設定を保存する
出力など設定を変えたものを再起動時も保持するためには
$ alsactl store
を実行。
以上。
何か使ったらまた追記します。
GAS マスターファイルをコピーしてフォルダへポイ

こんにちは。
GoogleAppScriptで以前こんな記事を書きました。
内容としては
サークルの会計表作成面倒だからみんなに登録してもらうシステム作ったよ
みたいな感じです。
サークルは複数の部署のようなもの(班)で仕事分担しているため、今は班毎の表も作成してあります。
すると、年度更新の際、新しく作る必要のある表の数はおよそ15個。
しかも、登録フォームとの紐付けで表のIDも必要です。面倒すぎ。
ということで、コピー元となるマスターファイルさえ準備しておけばボタン一つでコピー作成が完了するツールを作ったのでメモ。
勉強しながら作ってるので汚いコードは勘弁願います。
マスターフォルダを作る
コピー元のファイルを束ねるフォルダを新規作成しておきます。
フォルダのIDはフォルダを開いたときのURLの末尾です。
~folders/ (フォルダのID)
ここに入れたファイルが自動コピーされるプログラムとします。
コピーされたファイルを入れるフォルダ作成部分
まず、GASの新規ファイルを作成して「コード.gs」に書いていきます。
フォルダを作成し、そのコードを返す関数の形で記述しています。
function CreateNewFolder(){
var IdNewFolder = DriveApp.createFolder("フォルダ名").getId();
return IdNewFolder;
}
DriveAppはドライブ内でファイルやフォルダを操作します!みたいな宣言と考えれば良いと思います。
createFolder()はその通り、フォルダをクリエイトします!って感じで。
getId()はその作ったフォルダに対してIDの値くれよ!とお願いしています。
そしてIDを「IdNewFolder」という名前の変数に入れたので、その値を戻して(出力して)欲しい僕はreturnの後に変数名を書きました。
これでCreateNewFolder()という関数を実行したら新しくフォルダを作ってIDを持ってきてくれます。
マスターフォルダ内のファイルをコピーする部分
ファイルコピー
function AutoCopy() {
// マスターのフォイルを一括で取得
var files = DriveApp.getFolderById("マスターフォルダID").getFiles();
// 新しいフォルダを作成
var newfolder = DriveApp.getFolderById(CreateNewFolder());
//新しいファイルのIDをリスト化する用意
var Newfiles = {};
var NewfilesName = {};
var i = 0;
// 一括取得したファイルをバラす
while(files.hasNext()){
//マスターファイル取得
var file = files.next();
//マスターファイルのファイル名取得
var name = file.getName();
//マスターファイルを新しいフォルダにコピー,IDをリストに追加
var meta = file.makeCopy(name,newfolder);
Newfiles[ i ] = meta.getId();
NewfilesName[ i ] = meta.getName();
i++;
}
ファイルをコピーする部分は以上です。
初めにfilesという変数にイテレータ形式でマスターフォルダ内のファイルを一括で代入します。
イテレータはファイルを並べてひとまとめにしたものというイメージで良いかと思います。
while文の中身でそのイテレータを1つずつバラして新しく作ったフォルダにコピーしてます。
makeCopy()はファイルオブジェクトをコピーする操作です。
第一引数にコピーされたファイル名、第二引数にコピーを保存する場所を指定します。
ここでは後に書く、コピーしたファイルのID一覧ファイルを作成する機能実現のためにコピーファイルをmetaという変数に入れてます。
IDと名前のリストをそれぞれNewfiles、NewfilesNameとしています。
コピーされたファイルの名前とID一覧作成
先ほどのAutoCopy()関数内の続きでこれを書いています。
var Mdatafile = DriveApp.getFileById("一覧のひな型ファイルのID");
var datafileid = Mdatafile.makeCopy("ファイル名",newfolder).getId();
var datafile = SpreadsheetApp.openById(datafileid);
var ss = datafile.getSheetByName("シート1");
var i = 0;
while(Newfiles[ i ]){
var range = ss.getRange( i+2, 1);
range.setValue(NewfilesName[ i ]);
var range = ss.getRange( i+2, 2);
range.setValue(Newfiles[ i ]);
i++;
}
}
今回コピーしたファイルの名称とIDを一覧にするファイルのひな型として簡単にファイルを作っておきました。
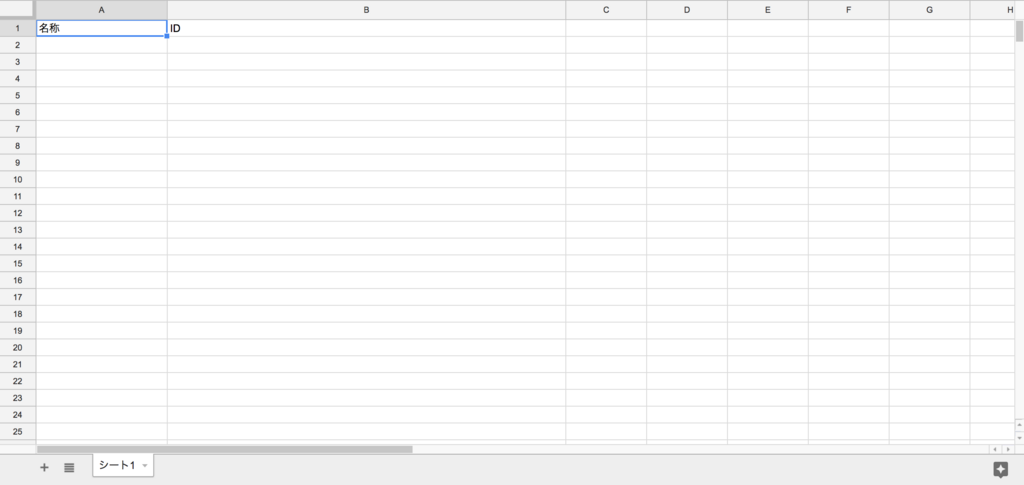
最初のIDはこれのIDです。
2行目は先ほどと同様にコピーして、IDを取得しています。
次の2行はコピーしたファイルを開いて、シートを取得しています。
while内はシート内で値を設置したいセルを取得し、setValue()で名称とIDをそれぞれ設置しています。
まとめ
勉強しながらですがなんとか実現したかったことは達成できました。
AutoCopy()を実行すればマスターフォルダ内のファイルが何個であっても同様の処理ができる。
この機能は当たり前のようで自分で実装しようと思うとプログラミングの勉強をしないと触れない感覚が必要な感じがしました。
もうすぐミンパイが一通り終わるのでラズパイも初心者目線から進めていきたい所存。
ダランベールの解の表記
ダランベールの解
波動方程式が関わる学問では避けて通れないワードだと思います
僕自身何度も直面していますが、何となく式の形がすんなり受け入れられてしまうので今まであまり深く考えず利用して来ました
しかし今回その表記について
- 空間表記
- 時間表記
の2種類があり、使い分けられるもなぜそうするかよくわかっていない
このことに気づいたので、表記とダランベールの解の導出過程についてのメモをします
波動方程式とダランベールの解
ダランベールの解は波動方程式の一般解を「進行波」と「後退波」を表す関数の和として記述できることを表しています
今回は電信方程式を途中参考に入れているので微分される量はvで表記しています
iPad Proで書いたノートです

ノートの通り、関数の変数部分が持つ次元によって2通りの記述が可能です
変数にマイナスが入っている項が進行波を表す関数で、もう片方が後退波です
ダランベールの解法
ただの解法はネット上に溢れているのでそちらを参考にします
ここがシンプルでわかりやすいと思います
2通りの表記について
空間表記と時間表記は波動方程式を変形することでごく当然にその表記が導かれることがわかります
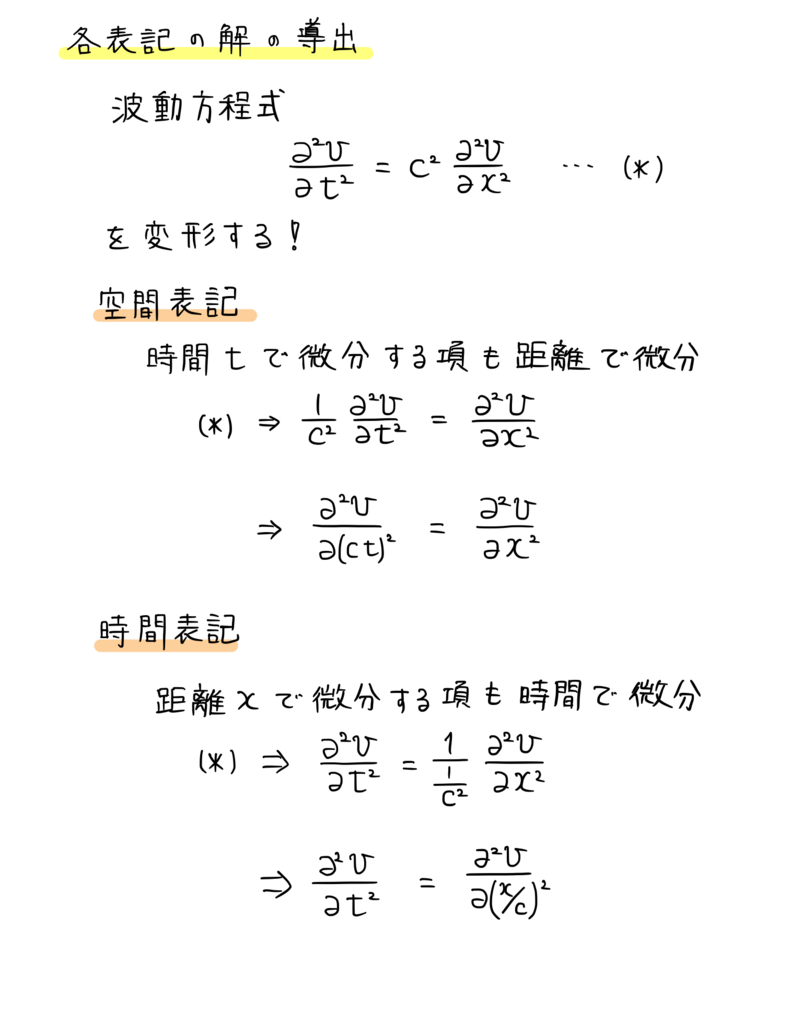
まとめ
波動方程式を変形するだけで2通りの表記が紹介される意味がすんなりわかりました
波動方程式を利用する場面は多々あるので抽象的な話だけで終わってしまいましたが、何となくふわっとしてた部分に納得がいったのでメモしました
iPad Proのノート、楽で良い...!!
iPad Proでノートを取り始めて約2週間で変わったこと
年始の1週間1記事の目標がいとも簡単に敗れ去るのをなんとか阻止したい
ということでiPadProを使うようになって自分の行動が変わったことを書きます
iPadProを買った目的等々はこちらの記事で書きました
そしてここ2週間はとにかくiPad Proと共に生活しました
おはようiPadPro、ごはん美味しいねIPadPro、おやすみiPadPro...
そんな生活の中で僕の行動に一つ驚きの変化がありました
これまで紙のノートで色々書いてきました
間違えるとペンを置いて、消しゴムや修正テープを"頭で考えずに"
ペンケースから取って修正を行っていました
それがなんとiPadのアプリ「GoodNotes」でノートを取るようになってから
紙に書いている時に
書き間違えたえらペンを持ったまま腕が右上に移動する
ようになったのです
つまり、僕はペーパーレス生活約2週間で
「間違えたら消しゴムを取りに行く」
↓
「間違えたらUndoを押しに行く」
に変わっていたんです
これは恐ろしいことだなと思います
これまで十数年、紙と鉛筆と消しゴムを使ってきたのに
IPadPro +ApplePencilはその身体経験をたったの2週間で変えてきたのです
恥ずかしながらつい最近UXという言葉の意味をしっかり調べたのですが
UXを高めるプロダクトとはこういうことか
と素直に感じた体験でした
誰かにそう感じてもらえる何かを作れたらなぁと少し夢を見つつ
また変わったことがあれば更新していこうと思います
iPad Pro+Apple pencil でノートと手帳の代わりにする
[2018/07/04 (水) ペンの収納について加筆]
こんにちは
末端冷え性で毎日手先が保冷剤状態です
1月2日のApple初売りでiPad Pro Wi-Fiモデル10.5 inchをゲットしました
12,000円分のギフト券がついてきたのでそれを使ってApple pencilもゲット
今回iPadProは外に持ち運ぶノート、手帳を一つにまとめたいという目的で購入しました
そこで本記事はそのためにとりあえず買ったアクセサリ類と導入したアプリをメモしておきます
アクセサリ
購入したのは以下4つ
計5,406円で揃えることができました
1.ケース
Spigenは初めて購入しましたが非常にいいです
ケースをスタンドにして立てたときの角度がキーボードと組み合わせて使うときに欲しい角度ぴったりでした!
Spigenってどう読むんだろうと調べると
「Spigen(シュピゲン)」は、鏡を意味するドイツ語<Spiegel>(シュピーゲル)と、遺伝子を意味するドイツ語<Gen>(ゲン)を組み合わせた造語で、お客様の心を鏡に映してみるように、お客様の思考で、お客様が求めているものを、考え続ける遺伝子を持った企業であることを意味しています。
引用元:http://www.spigen.co.jp/blog/2017/08/21/curious/logo_history
良い名前で製品も満足だったのできっとリピーターになります
2.画面保護シート
https://www.amazon.co.jp/dp/B074GYWCLH/ref=cm_sw_r_tw_dp_U_x_YmRwAbV9GGTF6
なぜか画像等でませんがANISYOの高透過ガラス保護フィルムです
990円という価格に不安を覚えながらもレビューを信じて購入しました
最悪でした...となりそうなもんですが、実際は素晴らしかったです
店頭で数千円出してガラスフィルム買うのは本当にバカらしいなと思った体験でした
3.Apple pencilケース
Apple pencilはほっそいのですぐ失くしそうだし折りそう...そう思ってこのケースを購入
しっかりした作りでiPadに引っ掛けておけるので持ち運びに重宝します
Apple pencilとのサイズの兼ね合いがちょうどよくて収納した...!!という謎の満足感に包まれる一品です
[2018/07/04 加筆始]
上記レザーケースは最初の頃は心地よい収納感があるものの,やはり皮ということで少し伸びてきてしまいます.
今現在利用中のPencil携帯ツールは"マグネット" です!
これは非常に優秀で,ペンにはめるグリップにマグネットが仕込まれています.
このマグネットでiPadの右側のマグネット部にくっつけて持ち歩くというスタイル.
かっこいい...
形状が気になる人もいるかと思いますが,個人的にペンを使いにくくなった感覚は一切ありません.
オススメです!
[加筆終]
4.Bluetoothキーボード

Anker ウルトラスリム Bluetooth ワイヤレスキーボード iOS/Android/Mac/Windows に対応 ブラック
- 出版社/メーカー: Anker
- メディア: エレクトロニクス
- この商品を含むブログ (1件) を見る
最初はiPadProのケースとキーボード一体型で考えていましたが、その場合ノートとして使うには重量が出すぎるということで購入
単四電池2本が別途必要ですが、サイズ感や使用感は2,000円以下で充分納得のいくものでした
導入したアプリ
iPad Proでしたいこと
主にやりたかったことは
- ノートの代わりにしたい
- 手帳の代わりにしたい
- お絵かきもしてみたい
こんな程度です
以上のことを最小限のアプリで賄いたい!!
画面のごちゃごちゃはiPadを道具として使うとき邪魔になる気がします
ノート
ノートといえば「Notability」と「GoodNotes」が有名です
細かいことはこちらのブログなどで確認させていただきました
Notabilityは録音機能が魅力的でしたが、とりあえず直近でそれは必要ない気がしたのと、使い分けするにはSplitviewでテキストとノートのようにするのかなと思いつつもあまり電子媒体のテキストがありません
ということで今回は後から複数枚のPDF出力も簡単そうな「GoodNotes」を導入しました
手帳はどうするか
カレンダーアプリも探しましたが手帳のように手書きでうまく処理できるものはあまりありません
そこでGoodNotesを手帳として使う方法を提案します
具体的には以下のSONYのサイトで配布されているカレンダーのPDFを利用します
マンスリー、ウィークリー、デイリー全てがダウンロード可能です
SONYさんありがとう大好き
これをGoodNotesに読み込ませ、「カレンダー」というマスターカテゴリを作ってその中に「2018」カテゴリを作り、マンスリーとデイリーカレンダーを導入しました
もともと使っていたEDiTという紙の手帳(1日1ページある)とほぼ同じ環境をiPad内で実現できました!
ドキュメント管理
様々なファイル管理はこれで良さそうです
ドラッグドロップでファイルをフォルダに入れたりできるのはささやかですが使いやすいです
僕はこのアプリにさっきのSONYのページのテンプレートをいくつか入れておいてオフラインで使えるようにしています
お絵描き
これはApplepencilとともに使うことで価値がすごく上がります
このアプリのいいところは
初心者向けにすごく初歩的なところから丁寧に丁寧に解説してくれるサイトがアプリ内でリンクされているところ
です
僕のような初心者もこのアプリとともにちょっとやってみようかなという気持ちになります
その他
その他はまだ見てますがEvernoteなどのクラウド系を充実させるくらいで、事足りる予感がしました
いいアプリを紹介しているブログがあったので貼っておきます
まとめ
iPadProをノートや手帳として使うにはひとまず「GoodNotes」があればなんとかなりそうです
SONYのサイトは見つけた時に運命感じました
デイリーカレンダーを配布してくれるサイトって案外ないんですよね
まだ使い始めでどう変わるかわかりませんが、iPadProのある生活。
また、いい変化があればブログで発信していきます

![【Spigen】 iPad Pro 10.5 ケース, [ 三つ折 スタンド ] [ オートスリープ 機能 ] [ 高級PUレザー ] スマート フォールド ケース 2017年型 アイパッド プロ 10.5インチ 用 スマートカバー (iPad Pro 10.5, ブラック) 【Spigen】 iPad Pro 10.5 ケース, [ 三つ折 スタンド ] [ オートスリープ 機能 ] [ 高級PUレザー ] スマート フォールド ケース 2017年型 アイパッド プロ 10.5インチ 用 スマートカバー (iPad Pro 10.5, ブラック)](https://images-fe.ssl-images-amazon.com/images/I/51zmVUGlMyL._SL160_.jpg)







