Raspberry Pi3の調理-日本語対応とSSH接続-
前回記事でやっと我が相棒RaspberryPi3ModelBちゃんが起動しました。
僕はなんとなく神経質で毎回RaspberryPi3ModelBとフルネームで打ってしまうのですが、やはり疲れるのでRasPi3みたいな感じにします。
今回は様々なパッケージのインストールをしてRasPi3を扱いやすいように調理していきましょう。
日本語のフォントを導入
Raspbianは初期設定では日本語の表示も入力もできないようです。
表示に関してやってあげることは
①日本語フォントのインストール
②raspi-configで地域やキーボードの設定を日本にする
の2つです。
また、日本語入力については「ibus-mozc」というソフトをインストールし、少しの設定を行うだけです。
やり方については前回も参考にさせていただいたkaraageさんの記事中の操作をそのまま実行しただけなので割愛します。
やり方をRasPi3のスクリーンショットとともに載せようとしていたのですが、なぜかGUIのraspi-configが起動しないため断念。
奇跡的に記事を見てくれた方で原因わかる方いらっしゃいましたらご教授願います。
SSH接続をしよう
SSH接続ってなんだ?
まずここからわかりませんでした。なんだそれ難しそう。調べましょう
これは読んだだけでは分からないやつです。使いこなして理屈をつけないと...リモートアクセスなんてしたことのない僕はパンクしそうでした。
とにかく、安全にRasPiとパソコンをつなぐことができるやつなんだ、と今回はこの程度の理解にしておこうと思います。
目指すは電源以外の有線接続をなくすこと!やり方を見ていきましょう。
RasPiにavahiをインストールする
無線で2つの機器をつなぐのでお互いがお互いを認識できないとダメです。
そこでBonjourという機能?を利用します。
ネットワーク上でデバイスは住所とも言えるIPアドレスをルータに割り振られます。
そいつを指定してあげるとネットワーク上でお互いの認識ができますが、日常でIPアドレスを意識することはあまりないです。
そこでBonjourはデバイスにつけた名前によってネットワーク上の特定のデバイスを探してくれます。BonjourはAppleが開発したものなのでmacには標準搭載されていますが、RasPiはもちろんApple製ではないのでavahiというソフトを入れてやることでBonjourのようなことができるようになるということです。
以下のコマンドを順にRasPiのターミナルで実行します。
$ sudo apt-get update
$ sudo apt-get upgrade
$ sudo apt-get install avahi-daemon
上2つはよく出て来ますが、RasPi内を最新の状態にするイメージで良いかと思います。これをしないことでインストールしたいパッケージが見つからないということもあるので一応やっておきましょう。
さて、これでavahiが入ったと思います。ちなみに僕のRasPiはすでに入っていたようでした。最新のRaspbianは最初からOSのパッケージ内に色々含んでいるのかな?よくわかりませんが使えればまぁ良いでしょう。
RasPiのホスト名を確認する
ホスト名(Hostname)はraspi-configより確認できます。
ターミナルで
$ sudo raspi-config
を実行し、2 Hostnameから好きな名前に変更しましょう。以降はraspberrypiというホスト名に設定したとして話を進めます。
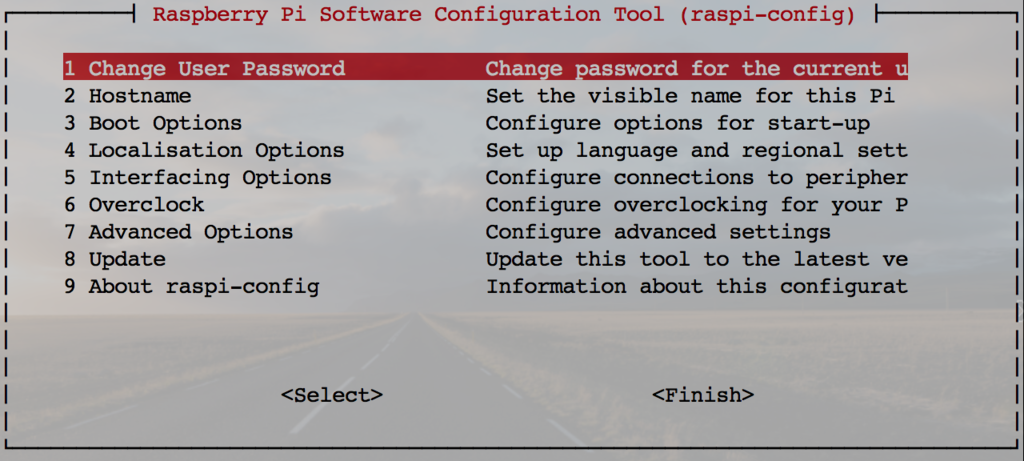
ちなみにデスクトップ左上のRaspberryPiアイコン>>設定>>Raspberry Piの設定 からもホスト名の変更は行えます。
また、5 Interfacing Optionsでsshをenable(有効)にしておいてください。これを有効になっていないとSSH接続はできません。
macからRasPiに接続する
ついに接続の時です。
macのターミナルを起動し、以下のコマンドを実行します。
$ ssh -l pi raspberrypi.local
初回の接続のみ、このまま接続して良いか聞かれると思うのでyesと答えるようにしましょう。
接続のためにRasPiのPasswordを聞かれます。初期値であれば"raspberry"ですが設定で変更していれば自分で設定したものを入力しましょう。
うまく接続できればターミナルに以下のような表示が出るはずです。
pi@raspberrypi: ~$
これで成功です!macからRasPiを操作できるようになりました。
あれ、このままでは操作はできても表示がどうなってるか分からないですね。
ということで、次に画面共有の方法を見ていきます。
TightVNCサーバのインストール
VNCとはVirtual Network Computingの略で、簡単に言えば繋いだコンピュータのデスクトップ画面を今使ってるパソコンから操作できるようにしようというものです。
これでモニタ出力のケーブルも不要になり、晴れて電源のみのRasPiになってくれるわけですね。
RasPiの設定
では、RasPiのターミナルより以下のコマンドで必要なソフトをインストールします。(SSH接続している状態ならmacからやっても同じことです。)
$ sudo apt-get install tightvncserver
何かできなかったりしたらまた
$ sudo apt-get update
$ sudo apt-get upgrade
を実行してからインストールのコマンドを実行しましょう。
途中で何か聞かれるかもしれませんがyesの返答で進めましょう。
インストールが完了したら以下のように打ち込んで実行しましょう。
$ tightvncserver
これでソフトが起動します。受け入れ態勢が整ったイメージです。
macから接続する
macからは起動されたサーバーに接続する操作が必要となります。
macのデスクトップ上の適当なところをクリックしてFinderが マークの横に表示されるようにして「移動」を選択しましょう。
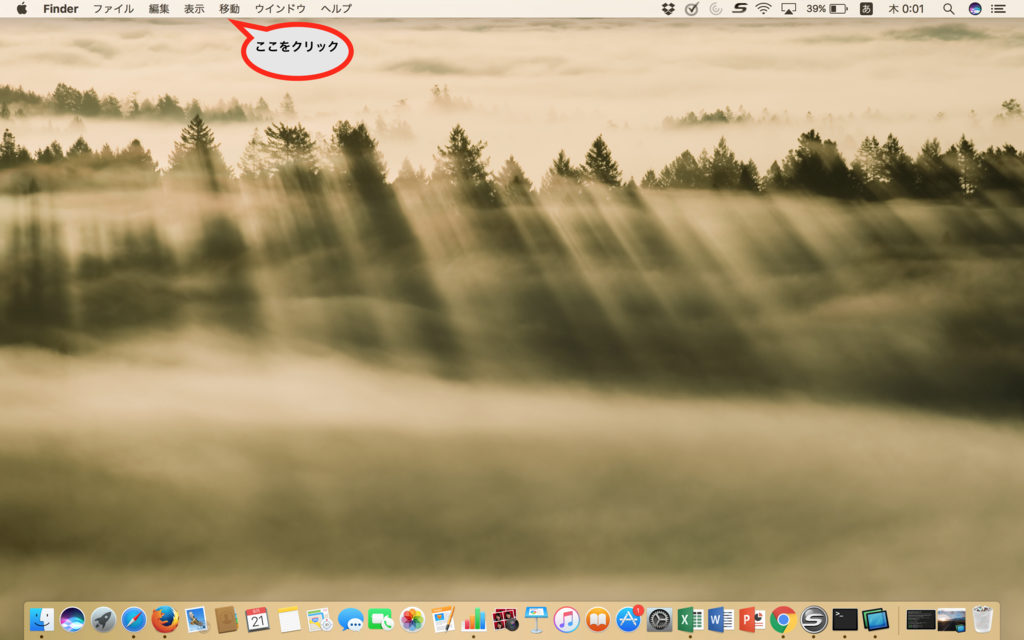
そして「サーバへ接続」。command+Kでも可能です。
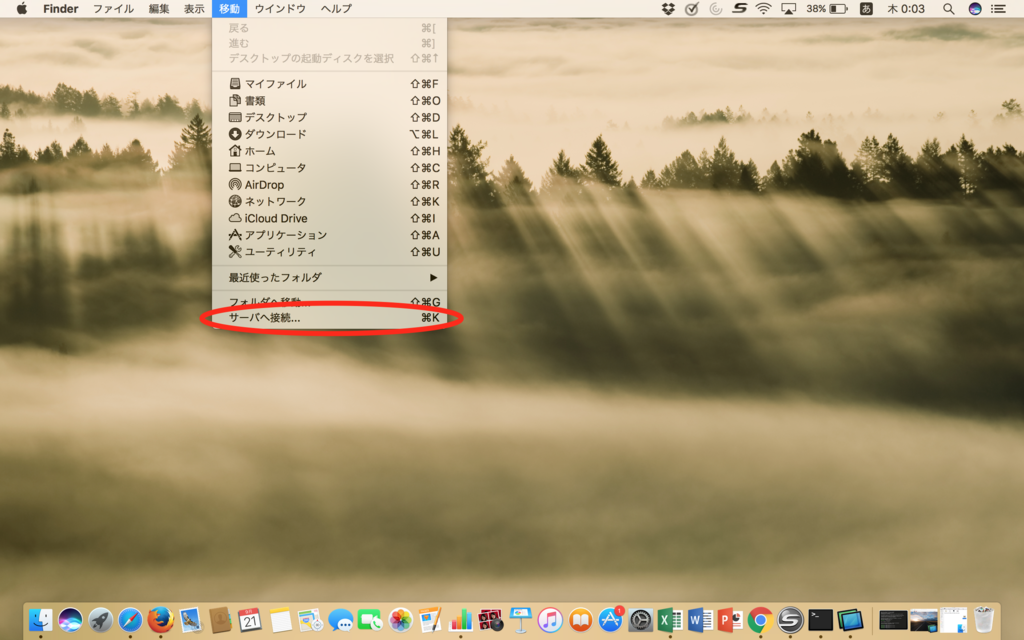
以下のような画面が出てくるので、サーバアドレスはこのように入力します。
ここもホスト名を変えている場合は"raspberrypi"の部分を自分のホスト名にします。

後ろの5901というのはポート番号をさしますが、今回はあまり気にしなくても大丈夫です。
これで接続を押すと...

やりました!成功です!
これでmacとRasPi本体に電源だけ持ち歩けばいつでも遊べますね!
さて、vncserverの切断もやってみます。以下のコマンドを実行します。
$ vncserver -kill :1
:1というのはディスプレイ番号です。先ほどのポート番号の下一桁が実はディスプレイ番号を指定していたんですね。詳細は以下の記事を参考にさせていただきました。
Raspberry Pi で TightVNC サーバ | Raspberry Pi
また、初回のtightvncserverのアクセス時にパスワードの設定があったと思います。
8字以内です。これは今後のアクセスの際も聞かれるので覚えておいてください。
変更したい場合は以下のコマンドを実行します。
$ vncpasswd
現状のパスワードと変更したいパスワードを画面に従って入力して変更しましょう。
まとめ
無線で接続されているところに夢を感じましたね!
今後同様に接続するときの手順を以下にまとめます。
- RasPiに電源を入れる
- macのターミナルから「$ ssh -l pi raspberrypi.local」を実行
- 「pi@raspberrypi: ~$ 」となったら「$ tightvncserver」を実行
- macでサーバへ接続を選択。サーバアドレス「vnc://raspberrypi.local:5901」を確認して接続。
接続がいちいち面倒だという場合は自動接続の設定も可能なようですが僕自身が設定していないので今回は割愛します。
また、設定することがあればこの記事に追記したいと思います。
次からはいよいよブレッドボードに抵抗やLEDを接続し、GPIOから制御して電子工作界のHello WorldであるLチカに挑戦していきたいと思います!もしかしたらその前に部品の買い揃えで記事をあげるかもですが...笑
続きを読むRaspberry Pi3 ModelB で遊ぶための準備-起動まで-
前回記事で物品準備が大体完了しました。
基盤だけでは静電気での不具合等怖くなったので以下のケースを買いました。
今回はRaspberryPiを実際に起動させるところまでまとめます。
OSをmicroSDに書き込む
OSに関する事前知識
OS(Operating System)はコンピュータを動かす基本ソフトウェアです。
一般的にはWindowsやmacOS等々が最初から入っているので気にしないですね。スマホならAndroidとiOSが二強と言えるでしょう。
Raspberry PiはそのOSを自分でインストールするところから始めないといけません。
調べてみるとRaspberryPiに導入するOSはいろんな種類があるそうなのですが、今回は初心者一発目ということで公式のRaspbianを導入することにします!
Downloadページはこちら。公式は英語ページのみです。
Raspberry Pi Downloads - Software for the Raspberry Pi
RASPBIANの入れ方
ダウンロードページに行ってみると「NOOBS」と「RASPBIAN」が並んでいます。
だいたいのことを知るのにこのページを参考にしました。
http://www.ric.co.jp/book/contents/pdfs/972_chap2.pdf
簡単にいうと
・NOOBS
New Out Of the Box Softwareの略です。RaspberryPiにmicroSDを挿して起動したときにRaspbianのインストールを助けてくれるプログラムのようです。
Liteとつく方はダウンロードするパッケージの中にRaspbian本体のプログラムは入っていないため、RaspberryPiをネットにつないだ状態にしてRaspbianのダウンロードをする必要があります。
一番簡単なのはLiteのつかないNOOBSを入れる方法かなと思います。
・RASPBIAN
microSDに直接Raspbianを書き込んでRaspberryPi起動後のインストール作業をしなくていいのがこちらです。Raspbian以外の余計なプログラムがないのでSDカードの容量を空けておきたい場合にはオススメ。
RaspberryPiを今後どのように扱うかわからないのでとりあえず容量をセーブしたかったのと、コマンドを利用してコンピュータ操作できるようになりたかったので今回はRASPBIANをダウンロード
RASPBIANとRASPBIAN LITEどっちがいいの?
ここも迷ってしまいました。
色々調べていると「初心者はとりあえずRaspbian Liteがオススメ!」という文言を見た(気がした)のでそちらを入れて起動してみました。
RASPBIAN LITEを導入そして起動!
これは初心者の僕にとってはとんだ失敗でした。
Liteは"CUI"の環境だったのです。CUIはCharacter User Interfaceの略で文字のみでコンピュータを扱います。ドラマなんかに出て来そうな「パソコンに強い人」のイメージにぴったりなあの黒背景に白文字だらけの画面ですね。
コマンド操作に慣れたいとはいえ、本来の目的はRaspberryPiを使ってなんらかのIoTと言えるものを作ってみること。これではいつ完成するかわかりません。この状態からデスクトップ環境を導入することも可能なようですが沼にハマる場合が多いらしく、お手上げ状態だったので潔く諦めます。
調べ直すと普通のRASBIANの方はGUI(デスクトップ環境があるよく知る感じ)のようでした。ダウンロードページにもwith desktopって書いてます。恥ずかしい。
RaspbianをmicroSDに
さて、気を取り直してここからRASPBIANをダウンロードしてRaspberryPiを起動するまでの手順を見ていきます。
Step1 microSDをフォーマットする
SDカードをRaspbian用にする作業と考えれば良いと思います。やり方は調べれば色々ありますがSD Card Formatterを使うのが良さそうです。以下のページからダウンロードできます。
SDメモリカードフォーマッター - SD Association
(ちなみに僕はmacbook proで操作しています。手順はwindows等でも基本同じかと思います。)
ダウンロードしてFinder→アプリケーションの中にSD Card Formatter見つけました。
起動画面は非常にシンプルです。
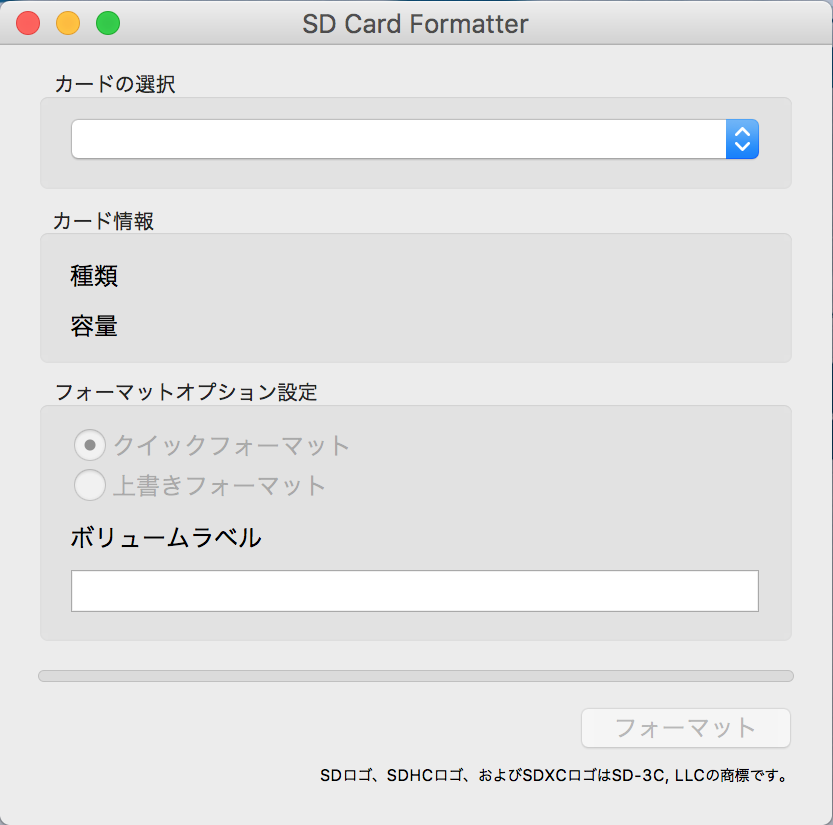
SDカードを挿して「カードの選択」で一応他の選択肢がないか確認したらあとはフォーマットボタンを押しちゃって大丈夫です。僕はボリュームラベルに「RASPi」と入れましたがあんまり関係なかったです笑
完了したら次のステップへ。
Step2 RASPBIANのダウンロードと解凍
本記事冒頭あたりのダウンロードページから「RASPBIAN」を「Download ZIP」ボタンをクリックしてダウンロード。
僕は勝手に解凍までされましたが、何か不具合があればこちらを使うのも良さそう。
Stuffit Expander for Mac - ダウンロード
解凍されたらDownloadsディレクトリに「ダウンロード年月日-raspbian-stretch.img」という拡張子が.imgのファイルがあるか確認します。*1
Step3 RaspbianをSDカードに書き込む
いよいよ書き込み作業です。以降はmacのターミナルでの操作です。
ターミナルはspotlight検索で「ターミナル」と打てば出てくるかと思います。
 こんなアイコンです。
こんなアイコンです。
起動したらSDカードはどれなのかを確認します。
$ df -h
もしくは
$ diskutil list
と打ち込んでエンターキーを押すとずらっとディスクに関する情報が出て来ます。
/dev/disk2や/dev/disk3といった名前でSDカードに該当するものを探しましょう。
容量やFAT32などの文字を手掛かりにします。
次にディスクのアンマウントをします。今回SDカードは/dev/disk2だったとして話を進めます。
$ diskutil umountDisk /dev/disk2
を実行します。そして以下のコマンドを用いてSDカードにRaspbianの書き込みを行いました。
$ sudo dd if=~/Downloads/2017-08-16-raspbian-stretch.img of=/dev/rdisk2 bs=1m conv=sync
緑のところは自分のファイル名を入れるようにします。
disk2の前についているrはつけると書き込み速度が速くなるらしいです。問題は起こらないのでつけましょう。
また、後ろのbs、convというのも書き込み速度やのちの不具合の回避に関わるものなのでつけておきました。
書き込みが終了したら以下のコマンドでmicroSDカードの取り外しをします。
$ diskutil eject /dev/disk2
以上で書き込み終了です。
詳しくは参考にさせていただいた以下の記事に載っています。
以上でパソコン側での操作はおしまいです。
Raspberry Pi3 起動
電源を入れるまで
RaspberryPiは電源スイッチのようなものはありません。
線を繋いで電流が流れるとすぐに起動してしまうので、microSDの挿入やモニタ等のアクセサリの接続を先に済ませておきます。
RaspberryPi3からWi-Fi接続に標準対応しているので有線のLANケーブルは不要だそうです。僕自身は最初なんだかんだと分からなかったので有線繋ぎながら設定しました。
スイッチオン!
これでようやく起動します。
実際初回起動したのが少し前なので細かいところは忘れてしまいましたが、どこかでUsernameとPasswordを聞かれると思います。その場合は
Username:pi
Password:raspberry
が初期値となっているのでこれを入力します。
これらは変更可能ですが今回は起動までが目的なので一旦放置します。
やっと起動しました...長かった
疲れたのでシャットダウンしましょう。デスクトップの上部かどこかに「LXTeminal」というターミナルがあるので起動します。そこで
$ sudo shutdown -h now
を実行すればモニターが暗くなってシャットダウンできたことがわかります。
あとはRaspberryPi本体の電源を抜いて完了です。
初めての起動。
調べることだらけですごく疲れましたね。今後はモニタやマウス、キーボードを毎回つなぐのが厄介なのでRaspberryPiをパソコンから操れるような設定など細かな調整についてまとめていきます。
では、今回はこのあたりで。
*1:2017年9月19日現在のバージョンです
台風の日
・台風でBBQ中止に
今日は久しぶりの仲間とBBQの予定があったのに台風接近のため中止に
台風18号タリムめ許さん...と怒っていると台風の番号と名前がちょっと気になってきました。毎年年始(年末?)に番号がリセットされるのはなんとなく知っていましたが、名前はどうなっているのでしょうか?
平成12年の台風第1号にカンボジアで「象」を意味する「ダムレイ」の名前が付けられ、以後、発生順にあらかじめ用意された140個の名前を順番に用いて、その後再び「ダムレイ」に戻ります。
出典:気象庁ホームページ(http://www.jma.go.jp/jma/kishou/know/typhoon/1-5.html)
なんとなく発生した時々で名前をつけていると考えていましたが予想はハズレです笑
気象庁HPによると今回のタリムは136個目なのでまた1番目のダムレイが来るのは今年か来年か微妙なところですね
特別に被害が大きい場合同じ名前が今後使われないようになる可能性もあるようなので台風は嫌ですが何年か後も同じ名前の台風が来てくれるといいなぁと矛盾したようなことを思います
・マンションに雨戸がない!
台風が来るといえば田舎の一軒家はみんな雨戸を閉めますが、そういえばマンションは雨戸がないなと
気になって調べても理由はマンション経営上のコストの問題であったり、開け閉めの音での近隣トラブル防止であったりとそれらしい理由が掲示板上で語られるのみでこれといった情報はありませんでした。
雨戸やシャッターがあると秘密要塞みたいな感じがして小さいときはワクワクしたのを思い出します
それはさておき、台風でガラスが割れると怖いので田舎者ができる対策を調べるとガラスに飛散防止フィルムを貼るのが一番現実的で地震の際にも効果ありということで今度時間のあるときにやってみようと思います! (こういうのは思い立ったときにやったほうが良いでしょうが...今日はそれができなかったのです)
・台風な今日は
今日思い立って行動ができなかった理由、それは
うまるちゃんを一気見したから
超ぐうたらな休日を過ごしました。いつからかU-NEXTを契約し、Fire Stick TVを購入してしまったのでこんな日もへっちゃらです。みんな買おう、FireStick。
一応Raspberry PiのSSH接続なんかを試したりもしたのですがそれについてはまたしっかり忘れないうちにまとめていきます。このブログは自分が「もう一度あれやろう」と思い立ったときに記事を見たら再現できるようにするのが目的なので...
今日はこの辺で、晩酌タイムへ。
Raspberry Pi 3 ModelB で遊ぶための物品準備
・何か作りたい
ArduinoかRaspberryPiか...
何か電子工作かプログラムを日常的に触るツールが欲しいと考え出して早数ヶ月、右も左も分からないため、まずどちらを買うべきかずっと悩んでいました。
Arduinoとは?
Arduino というのは、簡単に書くと
の2つがセットになったものです。
マイコンとその周辺がArduinoでしょうか。ラズパイも見ないとよくわかりません。
RaspberryPiとは?
Raspberry Piはわたしたちがコンピューターに期待することのすべてを備えた基板だ。CPUがあり、USB、Ethernet、HDMIのようなさまざまなポートがある。
こっちは小型パソコンという感じでパーツなしに色々してみたいならとりあえずこっちが良さそう。
ということで、IoTに興味を持っていた僕はRaspberry Piの購入を決定!
・初めてのフリーOS機 到着
Raspberry Pi3 ModelB本体 はAmazonにて購入しました!

Raspberry Pi 3 Model B V1.2 (日本製) 国内正規代理店品
- 出版社/メーカー: Raspberry Pi
- 発売日: 2016/02/29
- メディア: Tools & Hardware
- この商品を含むブログを見る
こいつが入門になると思うとワクワクします

開封すると本体ボードがポツンと入っているだけ。
起動や操作のためにはいくつか準備が必要そうです...
調べつつ頑張っていきましょう。
・Raspberry Piの起動に準備したもの
色々検索して準備したものは以下の通りです。
- microSD 16GB(TOSHIBA)
- microSDカードリーダー(iBUFFALO BSCRMSDCWH)
- 有線マウス (ELECOM M-Y6UR Series)
- 有線キーボード (iBUFFALO BSKBU13WH)
- 電源コード
- HDMIケーブルとモニタ
<microSDは要注意!>
容量は最低8GB、16GBがベターだそうです。それ以上の容量は個人にお任せ、ですね。
そして何よりRaspberry PiとmicroSDは相性があることに悩まされました。
せっかく買ってきても使えないともったいないです。個人で検証された結果(らしい)ものがまとめられたページがあるので参考にしました。
英語ページでしかも検証量も多く、これを見て吟味しようとすると疲れてしまいました。買うときはTOSHIBAのものにしておくととりあえずOKそうです。
microSDカードリーダは、パソコンでRaspberryPi用のOSを焼くときやバックアップのために必要です。500円程度で購入できました!
<電源について>
Android等で使うmicroUSBで型自体は合います。しかし、出力が2.5A以上必要らしく、なかなかにハイパワー...
僕自身はiPadについていた2.1A outputのアダプタで起動できました。
電源問題についてはこのページで詳しく検証されています。
(今後の記事で書きますが、有線のマウスとキーボードは無しでも起動可能かもしれません。まだ無知ですので今回はとりあえず安いもので揃えました。)
<モニタについて>
ボードにHDMI端子がついているのでここから映像出力します。
ケーブルは過去にAmazonで購入したものを、モニタは部屋のテレビを使いました!

Amazonベーシック ハイスピードHDMIケーブル - 1.8m (タイプAオス - タイプAオス/イーサネット/3D/4K/オーディオリターン/PS3/PS4/Xbox360対応)
- 出版社/メーカー: AmazonBasics
- メディア: エレクトロニクス
- この商品を含むブログを見る
以上の用意にあとはSDカードにOSを焼くマシンがあれば起動まで漕ぎ着けます!
長くなるので、OSインストール等は次の記事に回します。
続きを読む
